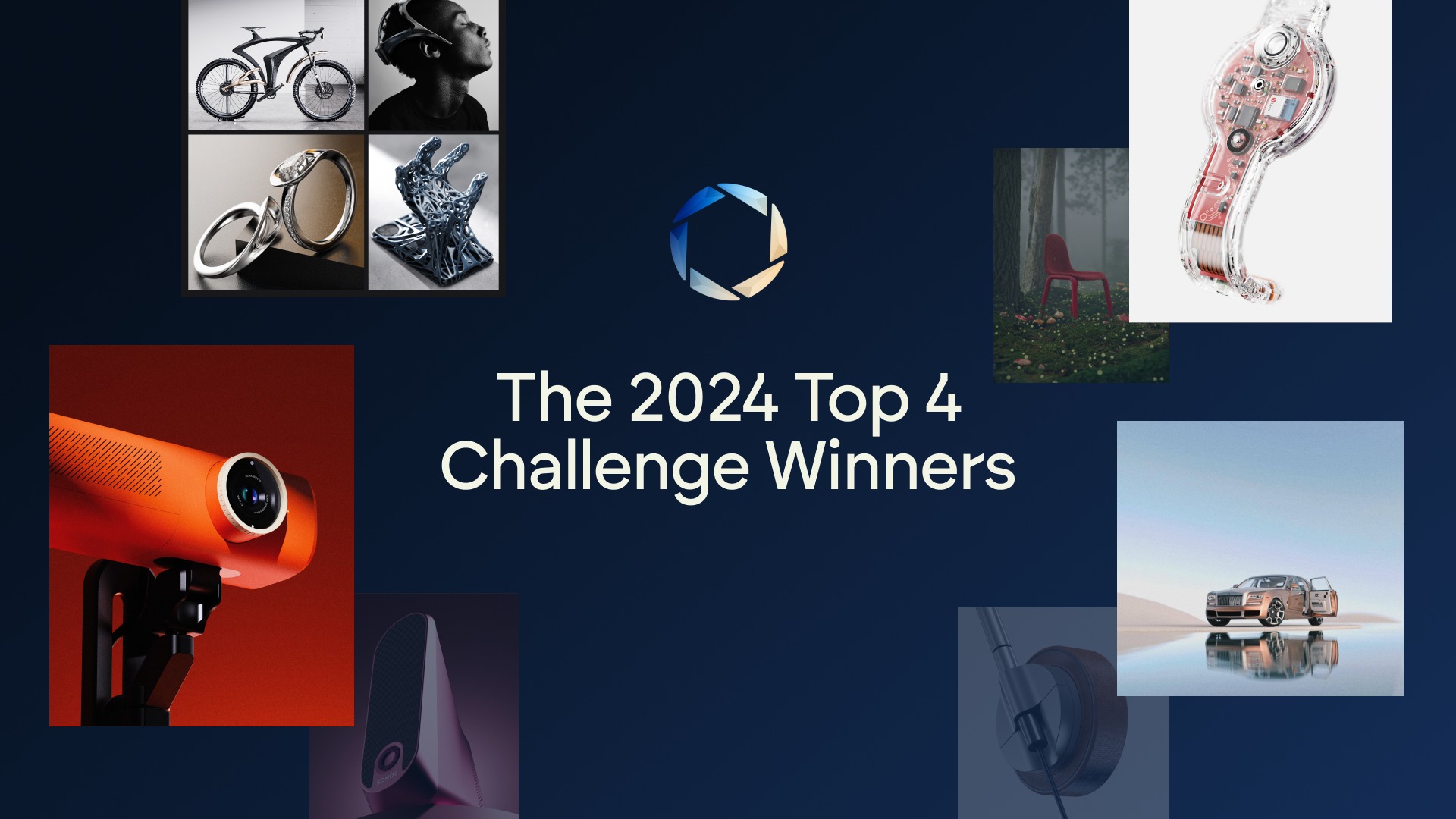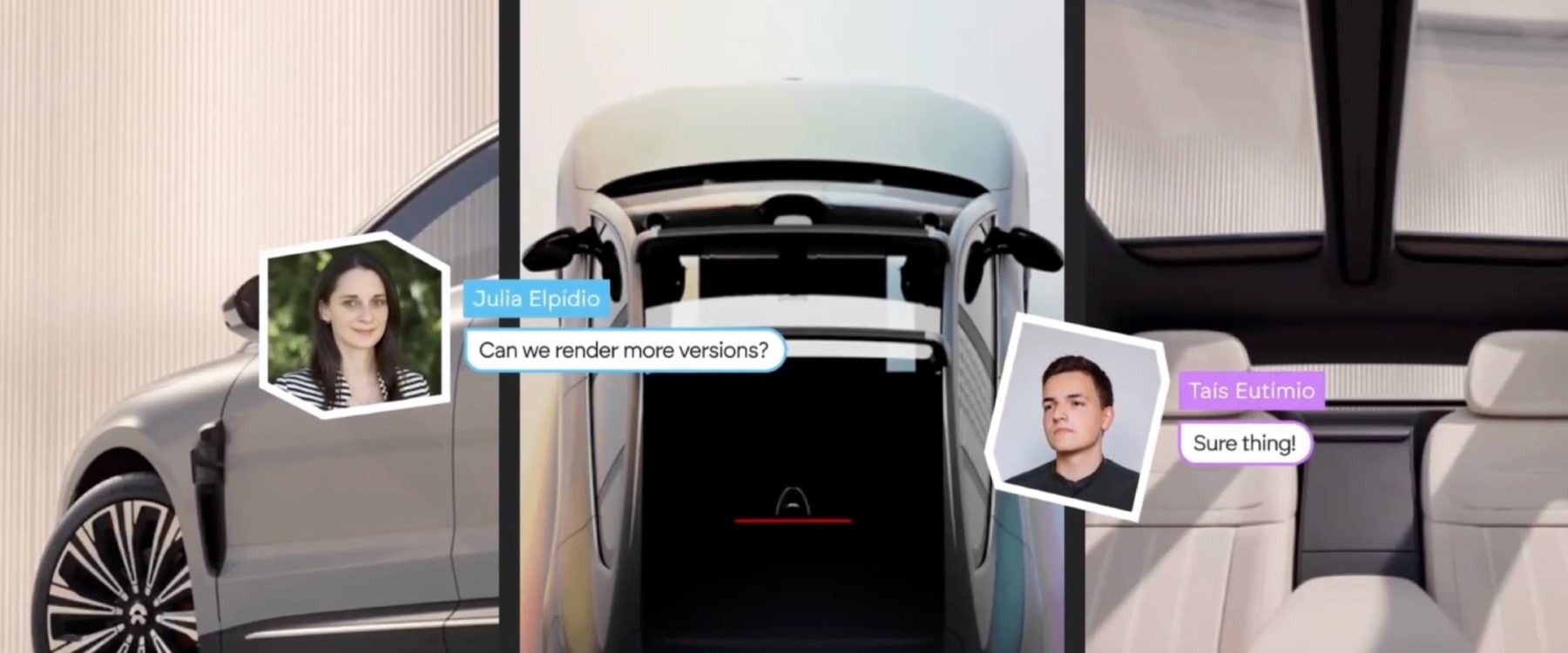NEWS & COLUMN ข่าว & คอลัมน์
การแสดงผลผลิตภัณฑ์สีขาวบนพื้นหลังสีขาวใน KeyShot

แสดงผลเป็นสีขาวบนพื้นขาว
การสร้างภาพ 3D ของผลิตภัณฑ์สีขาวอาจดูเป็นเรื่องง่าย แต่ถ้าคุณมองใกล้ผลิตภัณฑ์สีขาวบนพื้นขาว คุณจะเห็นว่าขอบทั้งหมดมองเห็นได้เมื่อเทียบกับพื้นหลังและไฮไลต์จะไม่ถูกทำให้ปลิวไป เพิ่มขึ้น
มี 3 ขั้นตอนหลักในการหลีกเลี่ยงสถานการณ์ดังกล่าว ซึ่งเราจะกล่าวถึงในคอลัมน์นี้
1. กำหนดค่าสีขาวจากภาพตัวอย่าง
อันดับแรก มาทำความเข้าใจกันดีกว่าว่าผลิตภัณฑ์สีขาวสว่างขึ้นอย่างไร สำหรับตัวอย่างผลิตภัณฑ์ white-on-white ให้ใช้ตัวเลือกสีของ Photoshop (หรือซอฟต์แวร์กราฟิกอื่น ๆ) เพื่อดูว่าผลิตภัณฑ์มีสีขาวในส่วนต่าง ๆ อย่างไร บางพื้นที่ที่ปรากฏเป็นสีขาวจะมีสีขาวเพียง 90-95% ในขณะที่บางพื้นที่มีสีขาวน้อยกว่ามาก นี่คือพื้นฐานสำหรับค่าที่เราต้องการบรรลุด้วย KeyShot
จุดหลัก:เพิ่มไฮไลท์ภายในวัตถุและทำให้ค่าที่ขอบมืดลง
2. ปรับวัสดุด้วย KeyShot
ปรับสีของวัสดุพื้นฐานใน KeyShot ให้ตรงกับค่าสีขาวโดยรวมที่คุณระบุในภาพถ่ายตัวอย่าง เปลี่ยนสีและความอิ่มตัวเล็กน้อยหากจำเป็น
จุดหลัก:ตั้งค่าสีขาวฐานอย่างรวดเร็วและปรับตามต้องการ
3. ปรับแสง
จากนั้นไปที่แท็บ Environments และเพิ่มสภาพแวดล้อมใหม่หากต้องการ จากนั้นเลือกตัวแก้ไข HDRI (KeyShot Pro) ที่นี่ฉันเพิ่มสีพื้นหลังเป็นสีขาว 100% และเริ่มเพิ่มหมุดสำหรับไฮไลท์โดยใช้หมุดสี่เหลี่ยมที่มี falloff ที่ครอบคลุมวัตถุ ณ จุดนี้ คุณสามารถปรับสีพื้นหลังของสภาพแวดล้อมและไฮไลต์ให้ตรงกับค่าในภาพตัวอย่างได้
จุดหลัก:หมุนสีพื้นหลังลง แล้วปรับความสว่างของไฮไลท์