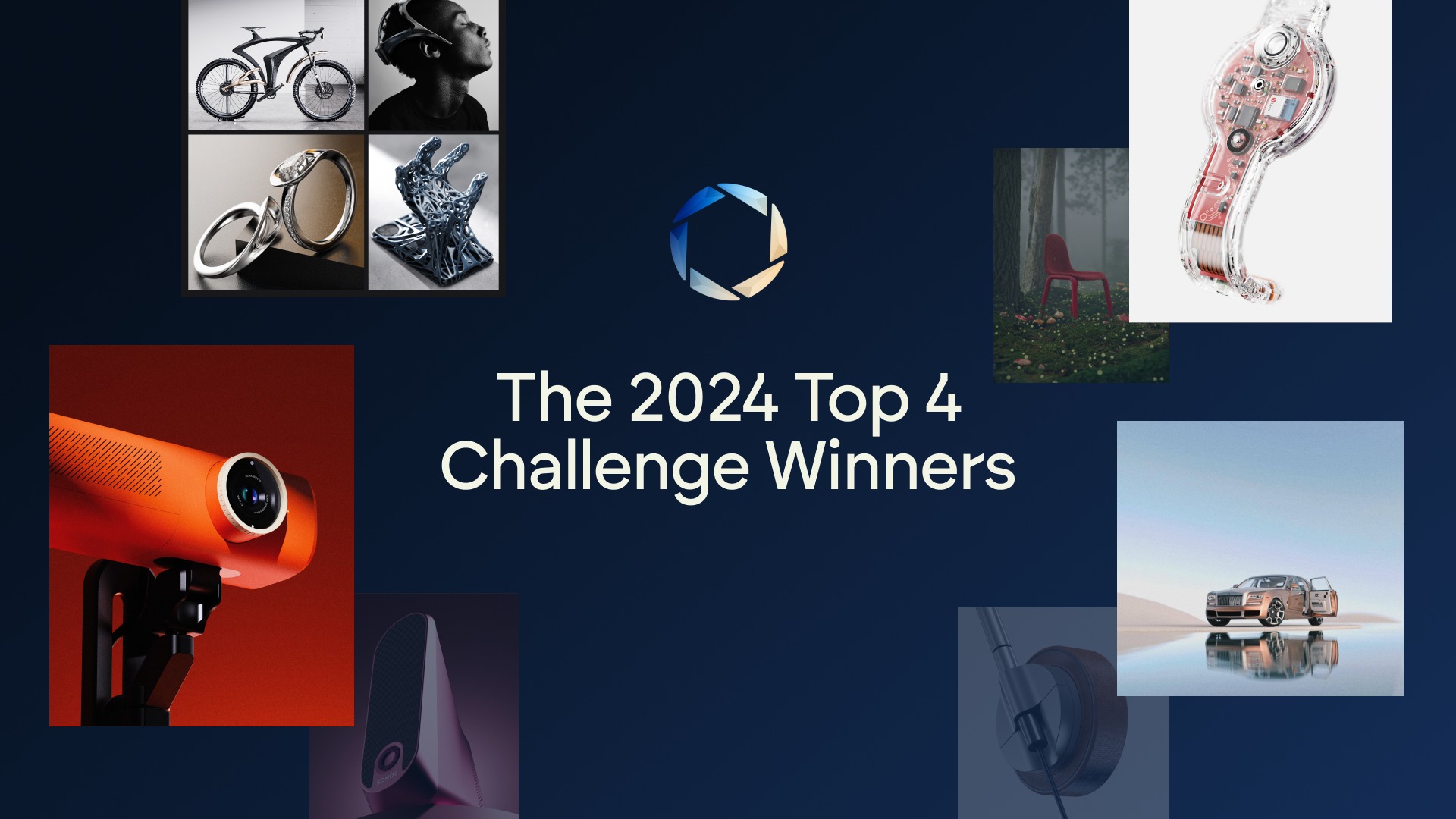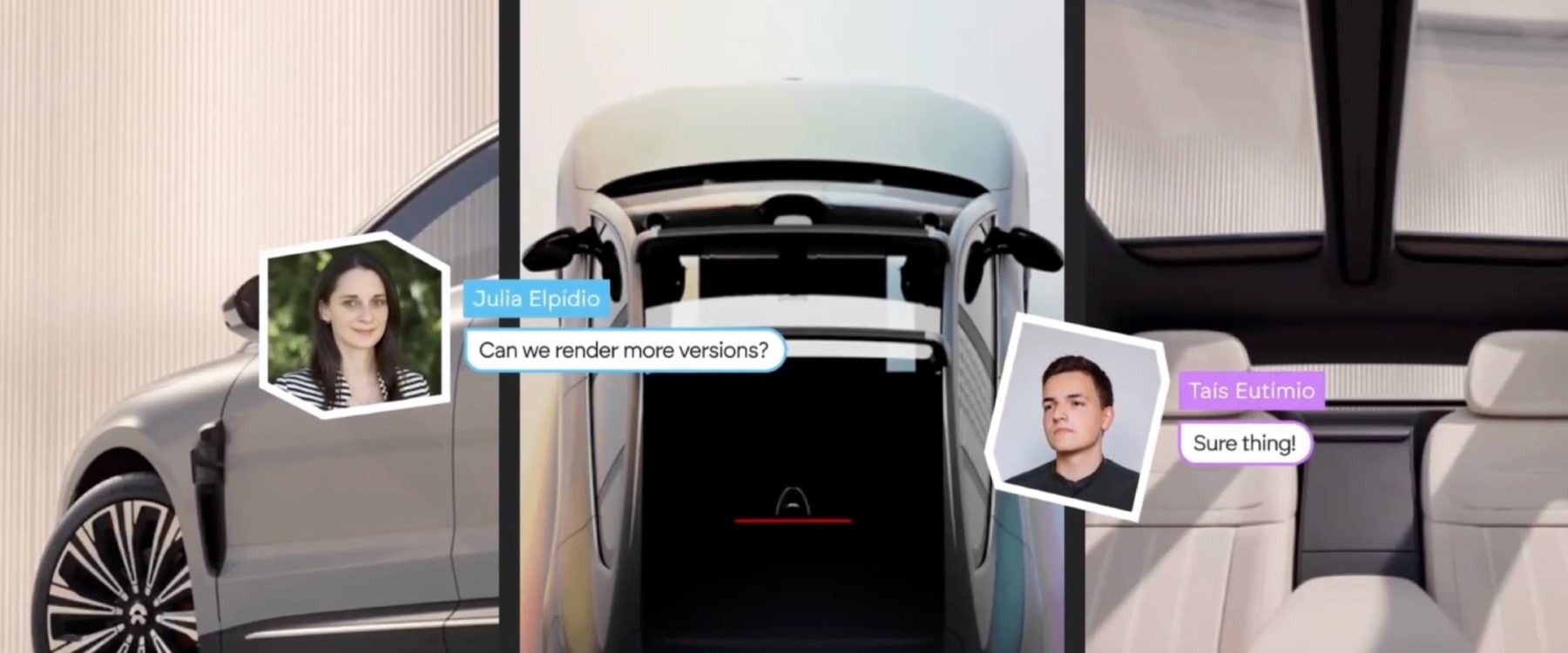NEWS & COLUMN ข่าว & คอลัมน์
เกี่ยวกับวิธีการเติมฝุ่นลงบนพื้นผิว

รูปภาพสินค้ามักจะปราศจากฝุ่น แต่ก็ยังมีความสมจริงที่ฝุ่นนำมา
KeyShot มีหลายวิธีในการเพิ่มสิ่งที่เรียกว่าความไม่สมบูรณ์ เช่น ฝุ่นลงบนพื้นผิว
บางอันรวดเร็วและเรียบง่าย บางอันซับซ้อนกว่าและต้องการโหนดจำนวนมากภายใน KeyShot MaterialGraph
วันนี้ผมจะแสดงให้คุณเห็นถึงวิธีการทำโดยใช้ Material Graph ของ KeyShotPro
ปัดฝุ่นพื้นผิว
การนำฝุ่นลงบนพื้นผิวโดยใช้พื้นผิวเป็นจุดเริ่มต้นที่ดีในการสร้างลักษณะพื้นผิวที่ซับซ้อนเพื่อการใช้งาน KeyShot มากขึ้น
ฝุ่นปริมาณเล็กน้อยสามารถให้ความสมจริงเพียงพอในภาพถ่ายผลิตภัณฑ์เพื่อให้ดูน่าเชื่อถือยิ่งขึ้น แต่ฝุ่นจำนวนมากก็สามารถนำมาใช้เพื่อสร้างลุคที่ผุกร่อนอย่างแท้จริง
เมื่อใช้เทคนิคนี้ คุณสามารถเพิ่มข้อบกพร่องประเภทอื่น ๆ ลงบนพื้นผิวได้เช่นเดียวกัน
1. เพิ่มชั้นฝุ่น
คลิกขวาที่ Material Graph Workspace ไปที่ Materials แล้วเลือก Diffuse จากเมนู จากนั้นเชื่อมต่อโหนด Diffuse กับนำเข้า Label ของวัสดุหลัก จากนั้นเปลี่ยนสีของชั้นกระจายเป็นสีที่ใกล้เคียงกับสีขาวเล็กน้อย นี่จะเป็นสีของฝุ่น ดังนั้นให้เลือกสีหรือค่าที่คุณคิดว่าดีที่สุด
2. เพิ่มความทึบ
ณ จุดนี้ ฉันปิดบังส่วนของเลเยอร์กระจายเพื่อสร้างเอฟเฟกต์เหมือนฝุ่นที่วางอยู่บนพื้นผิวของหน้าจอ ในการดำเนินการนี้ ให้คลิกขวาที่ Material Graph Workspace อีกครั้ง เลือก Spot จากเมนู Texture แล้วแนบเข้ากับอินพุตความทึบของ Diffuse (Dust Layer) เมื่อเลือกโหนดกระจาย กด C เพื่อเปิดใช้งานการแสดงตัวอย่างสี
3. ปรับขนาด
ในคุณสมบัติของพื้นผิว [Spot] ให้ปรับค่ามาตราส่วนของพื้นผิวเพื่อให้ดูถูกต้องในโมเดล ซึ่งจะแตกต่างกันไปตามฉากและแต่ละโมเดล ดังนั้นให้ปรับแต่งตามต้องการ รูปลักษณ์ของฝุ่นบนพื้นผิวที่บอบบางจะต้องมีเอฟเฟกต์ประเภทสัญญาณรบกวนสีขาวที่ค่อนข้างสม่ำเสมอ
4. สลับสี
จากนั้นเปลี่ยนสีสปอตเป็นสีขาวและสีพื้นหลังเป็นสีดำ เมื่อใช้ Opacity ใน KeyShot สีดำจะมองไม่เห็นและมองเห็นสีขาว ทำให้ชั้นฐานของวัสดุกันฝุ่นเสร็จสมบูรณ์
และปิดบังฝุ่นบางส่วน ทำให้ดูเหมือนพื้นผิวที่เต็มไปด้วยฝุ่นแทนที่จะเป็นสีขาว
5. เพิ่มโหนดผสมสี
ขั้นแรก เพิ่มโหนด Color Composite โดยคลิกขวาที่เส้นระหว่างโหนด Spot และโหนด Diffuse โดยเลือก Color Composite จากเมนู Utilities จากนั้นไปที่แท็บ Textures ใน Library แล้วลากและวาง Dusty Painted Metal ลงใน Material Graph จากนั้นเชื่อมต่อกับการนำเข้าพื้นหลังของโหนด Color Composite สุดท้าย เปลี่ยนโหมด Color Composite Blending เป็น Multiply
6. เพิ่มสีให้กับโหนดตัวเลข
ณ จุดนี้ คุณอาจสังเกตเห็นการเปลี่ยนแปลงเล็กน้อยในชั้นฝุ่นฐาน เนื่องจากแผนที่พื้นผิวเป็นสีขาวเป็นหลัก และตามที่กล่าวไว้ข้างต้น สีดำจะซ่อนวัสดุและสีขาวช่วยให้มองเห็นวัสดุได้ เพื่อให้ได้เอฟเฟกต์ที่คุณต้องการ ให้คลิกขวาที่เส้นแบ่งระหว่าง Dusty Painted Metal TextureMap และโหนด Color Composite และเพิ่มโหนด Color to Number กด C อีกครั้งเพื่อแยกและดูตัวอย่างโหนด จากนั้นปรับพารามิเตอร์นำเข้าและส่งออกจนกว่าจะได้ปริมาณฝุ่นที่ต้องการ
7. นำไปใช้กับพื้นผิวอื่น ๆ
นี่อาจดูเหมือนเป็นงานมาก แต่ตอนนี้คุณมีวัสดุที่สามารถนำไปใช้กับพื้นผิวอื่น ๆ หากต้องการใช้ฝุ่นกับพื้นผิวอื่น ๆ ในฉากของคุณอย่างง่ายดาย ให้กด Shift แล้วคลิกเพื่อเลือกวัสดุกระจายพร้อมกับโหนดทั้งหมดที่คุณสร้างขึ้น คลิกขวาและเลือก Copy Selection จากนั้นเปิดกราฟวัสดุสำหรับวัสดุอื่น คลิกขวาและเลือก “Paste” และแนบโหนด “Diffuse” เข้ากับการนำเข้า “Label”
นี่ไม่ใช่วิธีเดียวในการสร้างเอฟเฟกต์ฝุ่นใน KeyShot แต่เป็นวิธีหนึ่งที่ให้คุณมีความยืดหยุ่นอย่างมาก และช่วยให้คุณสามารถวางซ้อนพื้นผิวต่าง ๆ เพื่อสร้างพื้นผิวฝุ่นที่สมจริงยิ่งขึ้น