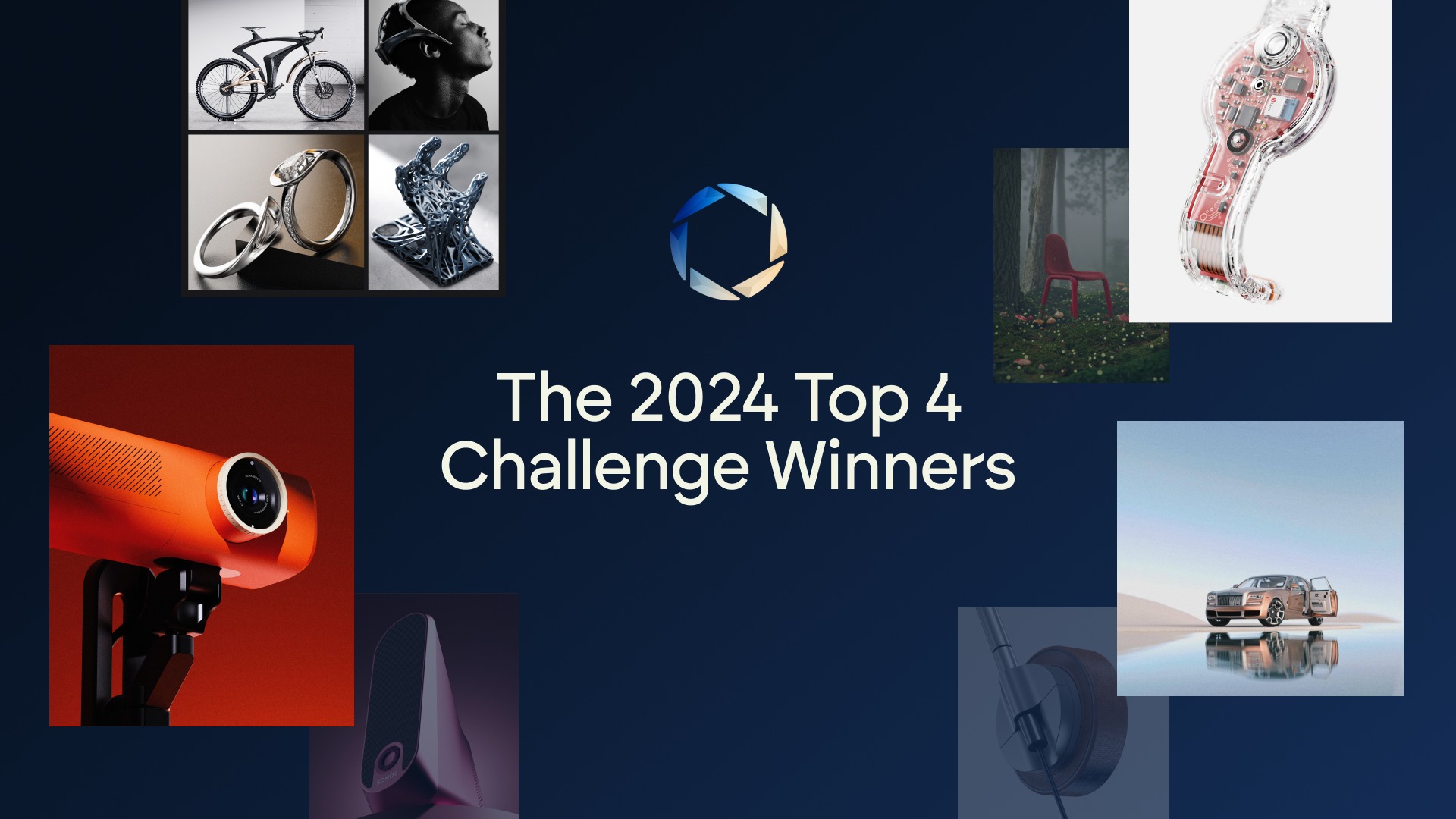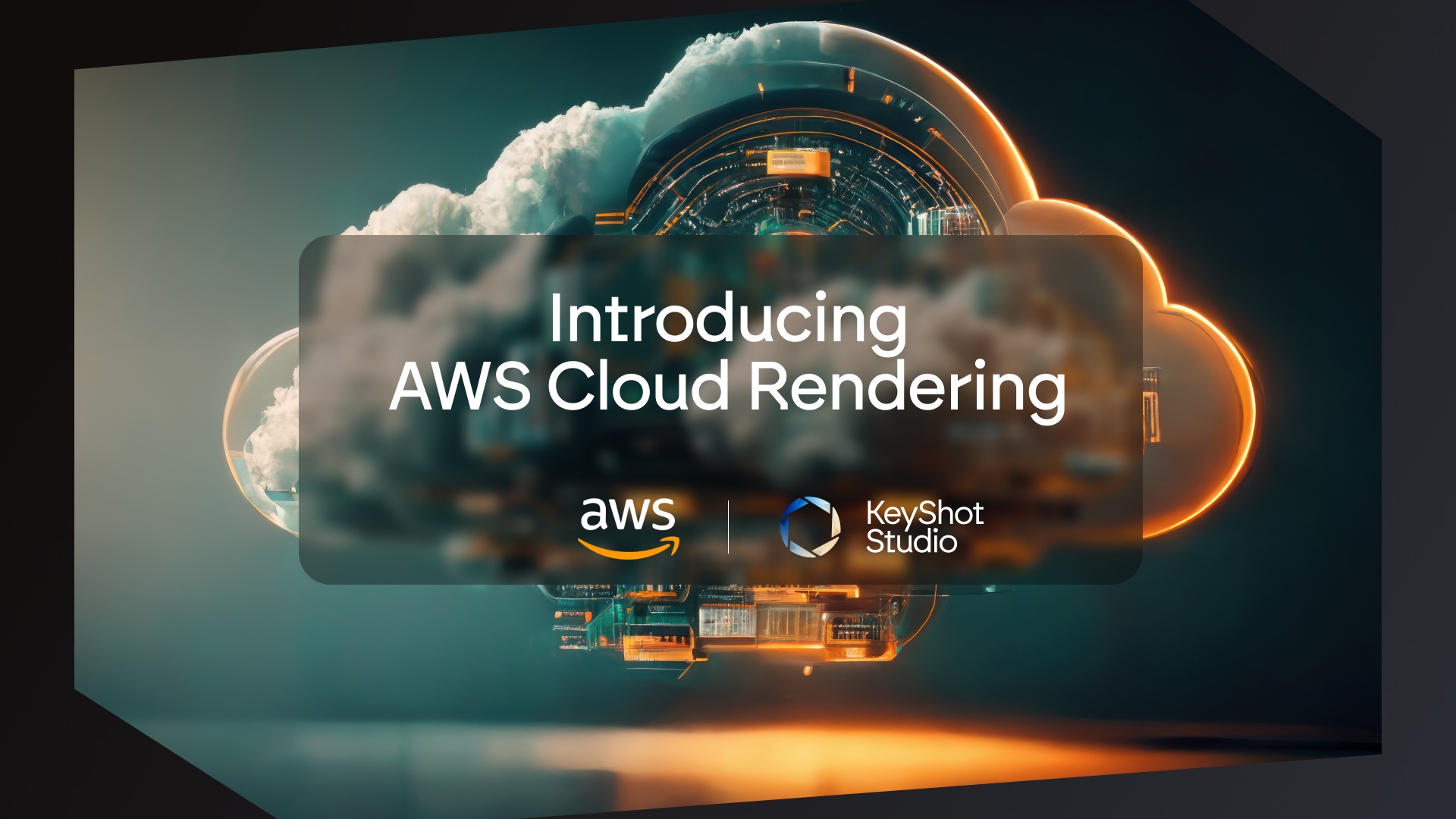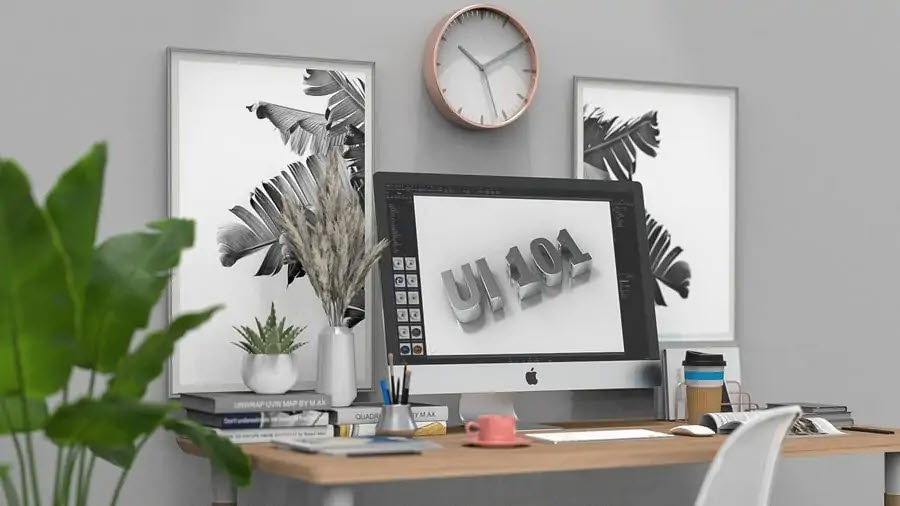NEWS & COLUMN ข่าว & คอลัมน์
วิธีเพิ่มเอฟเฟ็กต์ Bloom ใน KeyShot

แท็บรูปภาพของ KeyShot เป็นวิธีที่ง่ายในการลดเวลาที่ใช้หลังการแสดงผล และด้วยฟีเจอร์อย่าง Bloom คุณสามารถจัดสไตล์การเรนเดอร์ของคุณเพิ่มเติมได้ ต่อไปนี้คือวิธีที่คุณสามารถใช้ประโยชน์จากการตั้งค่า Bloom ของ KeyShot เพื่อสร้างการเรนเดอร์แบบไดนามิกมากขึ้น
KeyShot Quick Tip:เอฟเฟ็กต์ Bloom สำหรับผลที่น่าทึ่ง
สามารถใช้เอฟเฟ็กต์ Bloom เพื่อทำให้ขอบคมดูนุ่มนวลและเพิ่มความเข้มของแสงสะท้อน เห็นได้ชัดยิ่งขึ้นเมื่อใช้วัสดุสะท้อนแสงสูง เช่น อะลูมิเนียมขัดเงา นอกจากนี้ยังยอดเยี่ยมสำหรับการสร้างเครื่องประดับใน KeyShot เพื่อความสง่างามที่นุ่มนวล หรือเพิ่มความแวววาวบริเวณไฟหน้า, ไฟท้าย และแผงคอนโซลในการแสดงผลรถยนต์ [Bloom] ในแท็บ [Image] เป็นเอฟเฟ็กต์ที่สามารถเปิดใช้งานได้ทั้งในตัวเลือก [Basic] และ [Photo] แต่คราวนี้เราจะแนะนำวิธีการโดยใช้ตัวเลือก [Basic]
ก่อนคุณเริ่ม
ตรวจดูให้แน่ใจว่าฉากของคุณมีแสงสว่างเพียงพอ และจัดแสงเพื่อสร้างไฮไลท์ที่สว่างเพื่อเพิ่มเอฟเฟ็กต์บานให้ได้มากที่สุด
1. เปิดแท็บ [Lighting] และเปิดใช้งาน [Bloom]
เมื่อฉากสว่างขึ้นและมีไฮไลท์ที่สังเกตเห็นได้ ให้เปิดแท็บ Image ของหน้าต่าง Project แล้วเลื่อนลงไปที่ตัวเลือก Bloom เมื่อเลือกช่องทำเครื่องหมาย [Bloom] จะสามารถแก้ไขการตั้งค่า 3 รายการต่อไปนี้ได้
- Bloom Intensity – ควบคุมความสว่างของเอฟเฟ็กต์ Bloom และสามารถตั้งค่าได้ระหว่าง 0-2
- Bloom Radius – ควบคุมระยะเบ่งบานที่ขยายจากส่วนไฮไลท์ วัดเป็นพิกเซลจากค่าระหว่าง 0-128
- Bloom Threshold – ควบคุมการตัดเอฟเฟกต์ โดยพื้นฐานแล้ว ยิ่งเกณฑ์การบานสูงเท่าใด เอฟเฟกต์ก็ยิ่งจำกัดเฉพาะพิกเซลที่สว่างที่สุดในฉากเท่านั้น
2. ปรับ Bloom Intensity และ Bloom Radius
หากต้องการสร้างเอฟเฟ็กต์ Bloom ให้ปรับ Bloom Intensity และ Bloom Radius ก่อน หากต้องการสร้างเอฟเฟกต์บานสะพรั่งที่เกินจริง ให้ตั้งค่า Bloom Intensity เป็นค่าสูงสุดที่ 2 ก่อน จากนั้นจึงปรับ Bloom Radius เป็นค่าที่มากขึ้น เริ่มต้นด้วยค่ากลางเช่น 60 และเลื่อนขึ้นและลงจากที่นั่น
2. การตั้งค่าแป้นหมุน Bloom Threshold
ณ จุดนี้ฉากควรถูกล้างออกไปมากและรายละเอียดส่วนใหญ่ควรจะหายไป ขั้นตอนต่อไปคือการปรับเกณฑ์การเบ่งบานเพื่อให้ได้รายละเอียดบางส่วนกลับคืนมา ตามที่กล่าวไว้ข้างต้น การเพิ่มค่า Bloom Threshold จะจำกัดเอฟเฟ็กต์ไว้ที่พิกเซลที่สว่างที่สุดในฉาก หากต้องการปรับเอฟเฟ็กต์และรับรายละเอียด ให้เพิ่ม Bloom Threshold จนกว่าคุณจะถึงจุดที่ภาพส่วนใหญ่มีความคมชัดและอยู่ในโฟกัส และไฮไลท์ที่สว่างที่สุดจะได้รับแสงจาก Bloom
ณ จุดนี้ คุณสามารถปรับแต่งการตั้งค่าทั้ง 3 ได้จนกว่าคุณจะพอใจกับรูปลักษณ์ของฉาก หากคุณต้องการการแสดงออกที่ละเอียดยิ่งขึ้น ให้ลองลด “Bloom Radius” เพื่อให้ไฮไลท์จางลง การตั้งค่ารูปภาพของ KeyShot ช่วยให้คุณประหยัดเวลาในการประมวลผลภายหลังได้มาก คุณยังสามารถใช้การตั้งค่าเช่น Bloom เพื่อสร้างภาพที่เหมือนจริงในขณะที่ตกแต่งภาพให้มีสไตล์