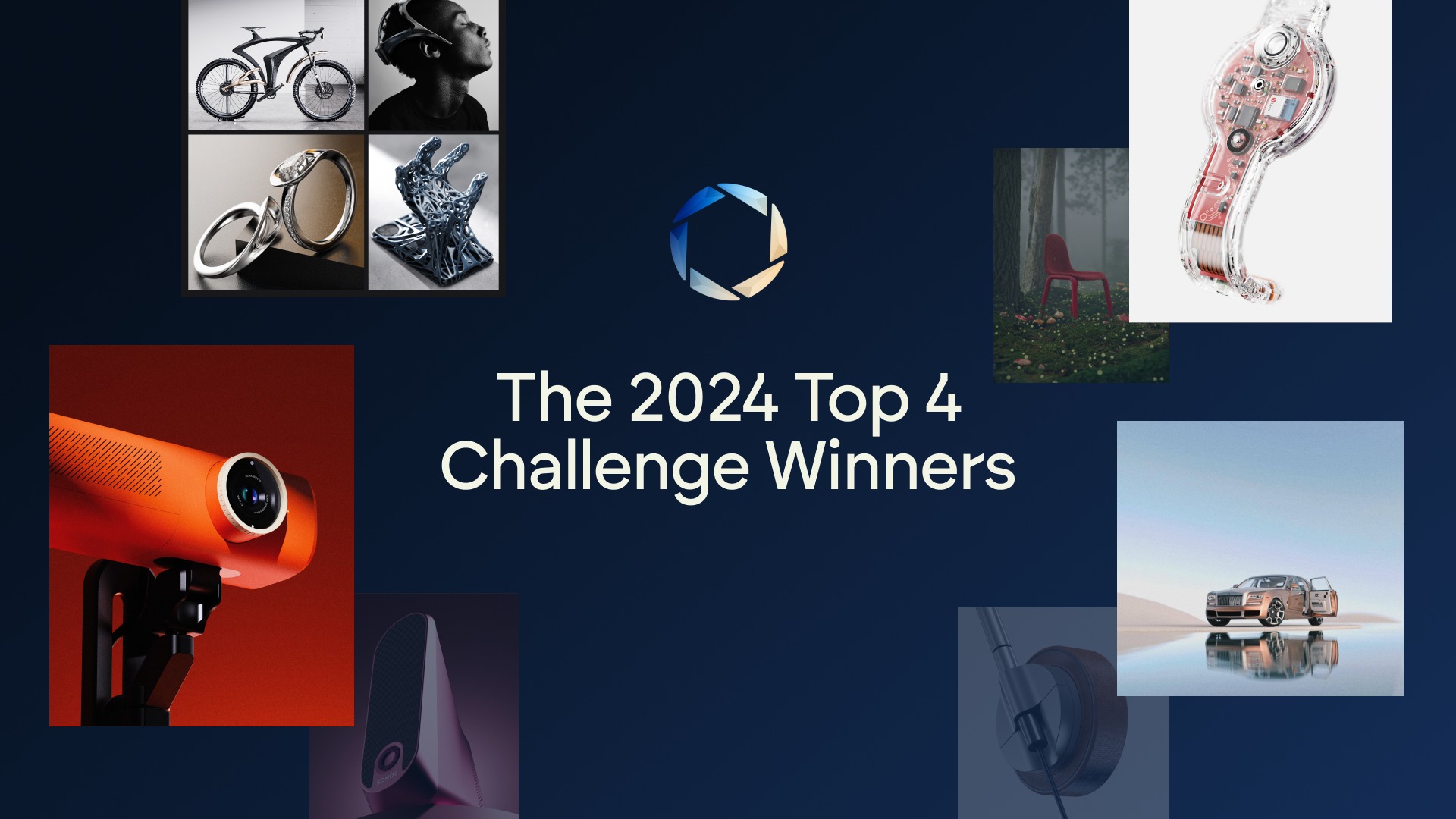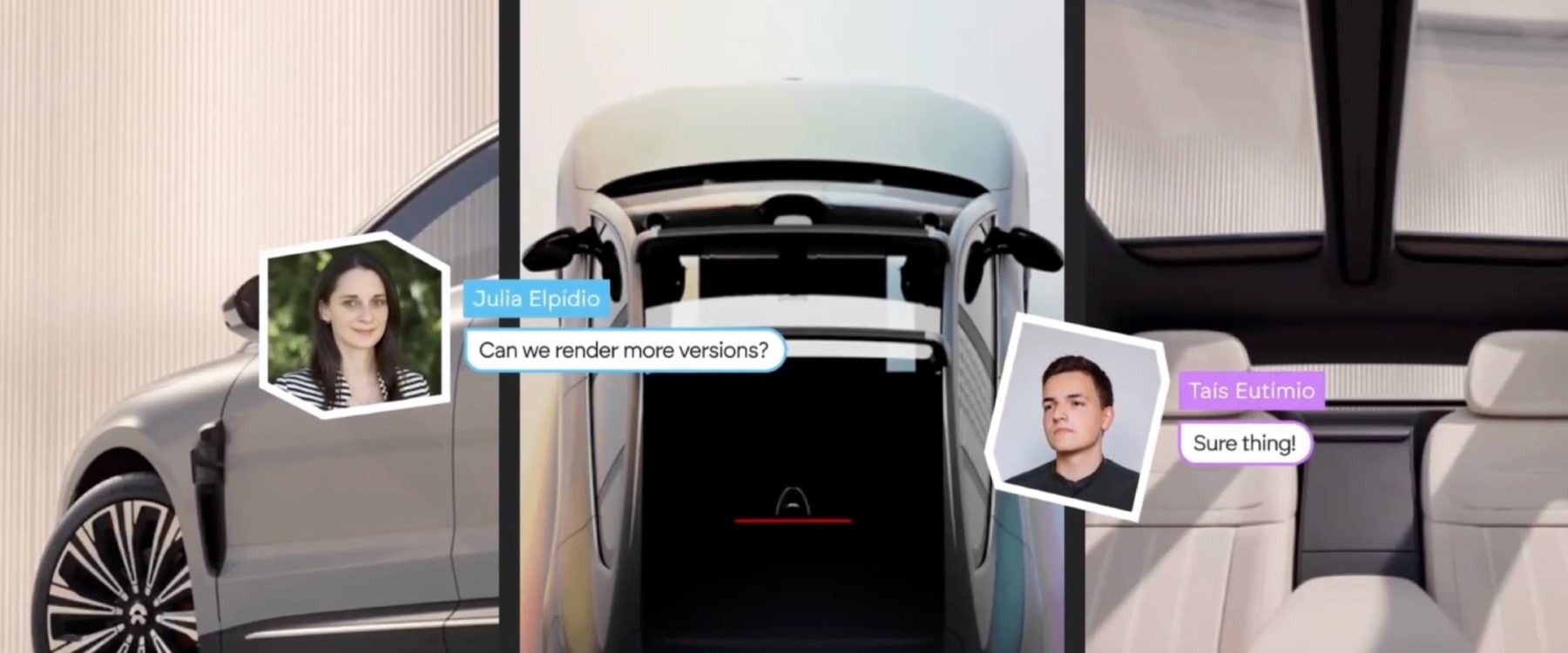NEWS & COLUMN ข่าว & คอลัมน์
วิธีใช้และสร้าง Scene Template ของ KeyShot

หากคุณเคยต้องการวิธีง่าย ๆ ในการจัดแสดงผลิตภัณฑ์จำนวนมากภายใต้สภาพแวดล้อมและสภาพแสงเดียวกัน เทมเพลตฉากของ KeyShot คือวิธีที่ดีที่สุดสำหรับคุณในการทำให้สำเร็จ นี่เป็นคุณสมบัติใหม่ที่เราตื่นเต้นที่จะนำเสนอใน KeyShot 2023
จะหา Scene Template เริ่มต้นได้ที่ไหน
ไม่ว่าจะเป็นตอนเริ่มต้นหรือโดยการกดปุ่ม W เมื่อไหร่ก็ตาม Scene Template ของ KeyShot สามารถเข้าถึงได้ผ่านหน้าต่างต้อนรับ เมื่อหน้าต่างต้อนรับเปิดอยู่ คุณจะพบ Scene Template ใต้แท็บ New Scene ทางด้านซ้ายของหน้าต่าง เมื่อเลือกแล้ว คุณจะพบเทมเพลตเริ่มต้นบางส่วนที่โหลดไว้แล้วใต้แท็บ คุณจะพบเทมเพลตขนาดใหญ่, ขนาดกลาง และขนาดเล็ก รวมถึงสภาพแวดล้อมการเริ่มต้นระบบ KeyShot ที่คุ้นเคย
หากคุณยังไม่ได้สร้าง Scene Template แบบกำหนดเอง คุณจะพบเฉพาะเทมเพลตเริ่มต้นในรายการนี้ อย่างไรก็ตาม ที่นี่ยังเป็นที่เดียวกับที่คุณจะพบเทมเพลตแบบกำหนดเองใด ๆ ที่คุณบันทึกไว้ในอนาคต
หากต้องการใช้เทมเพลต เพียงเลือกเทมเพลตที่ต้องการแล้วกดปุ่มสร้างที่ด้านล่างขวาของหน้าต่างเพื่อเปิดฉาก หากคุณติดตามวิดีโอคำแนะนำอย่างรวดเร็วเกี่ยวกับเทมเพลตฉาก เราจะใช้เทมเพลตขนาดใหญ่เพื่อวัตถุประสงค์ในการสาธิต แต่จะใช้หลักการเดียวกันนี้กับเทมเพลตขนาดกลางและขนาดเล็กด้วย
วิธีใช้ Scene Template เริ่มต้น
เมื่อเปิดฉาก คุณจะสังเกตเห็นว่ากรอบสีน้ำเงินจะเป็นหัวข้อของฉาก กล่องนี้เป็นเพียงตัวยึดตำแหน่งและสามารถปิดได้ภายใต้ Model Sets (อยู่ในหน้าต่าง Project แท็บ Scene) โดยยกเลิกการเลือกโมเดล Placeholder อย่างไรก็ตาม เป็นความคิดที่ดีที่จะเปิดสวิตช์ไว้เป็นจุดอ้างอิงในขณะที่คุณจัดฉาก ตัวกล่องยังมีขนาดบางรายการอยู่ในรายการ โดยพื้นฐานแล้ว จุดประสงค์ของช่องตัวยึดตำแหน่งคือเพื่อแสดงขนาดที่ต้องการและการจัดวางวัตถุภายใน Scene Template ที่กำหนด นี่เป็นเพียงคำแนะนำทั่วไป ดังนั้นอย่ากลัวที่จะปรับแต่งเทมเพลตให้ตรงกับความต้องการของคุณ
คุณควรทราบด้วยว่ากล้องที่ตั้งไว้ล่วงหน้าถูกล็อคและอาจเปิดใช้งานระยะชัดลึก หากคุณต้องการเปลี่ยนมุมมองกล้องของคุณในขณะที่จัดฉาก อย่าลืมปลดล็อคกล้องหรือเลือก Free Camera และปิด Depth of Field หากจำเป็น ทั้งหมดนี้สามารถทำได้ในหน้าต่าง Project แท็บ Camera
ณ จุดนี้ คุณสามารถจัดฉากตามที่คุณต้องการและแสดงฉากได้ตามปกติ
วิธีสร้าง Scene Template แบบกำหนดเอง
หากต้องการสร้าง Scene Template แบบกำหนดเอง คุณจะต้องทำงานกับฉากที่คุณเคยจัดฉากไว้ก่อนหน้านี้หรือฉากที่คุณสร้างไว้สำหรับสร้างเทมเพลตแบบกำหนดเองโดยเฉพาะ ฉันแนะนำให้สร้างฉากที่จัดฉากอย่างสมบูรณ์ด้วยโมเดลที่มีขนาดใกล้เคียงกับผลิตภัณฑ์ที่คุณวางแผนจะจัดฉากด้วยเทมเพลตในอนาคต
จากนั้น ให้แสงวัตถุของคุณเพื่อให้แสงของเทมเพลตถูกกำหนดเป็นวัตถุที่มีขนาดดังกล่าว วิธีนี้จะช่วยให้มั่นใจได้ว่าแสงระหว่างผลิตภัณฑ์จะใกล้เคียงกัน และจะลดจำนวนการปรับที่จำเป็นเมื่อย้ายจากวัตถุหนึ่งไปยังอีกวัตถุหนึ่ง
เมื่อฉากของคุณถูกสร้างขึ้นและคุณพอใจกับผลลัพธ์แล้ว เราขอแนะนำให้ซ่อนหรือลบหัวเรื่องของฉากก่อนที่จะบันทึก คุณยังสามารถสร้างตัวยึดตำแหน่งได้หากต้องการ ซึ่งคล้ายกับวิธีที่เราสร้างกล่องตัวยึดในเทมเพลตเริ่มต้นที่มีให้
ณ จุดนี้ คุณพร้อมที่จะบันทึกเทมเพลตของคุณแล้ว
วิธีบันทึก Scene Template
หากต้องการบันทึก Scene Template ให้ไปที่เมนู File แล้วเลือกบันทึก Save Scene Template จากตัวเลือก Save Template ในเมนู จะเป็นการเปิดหน้าต่าง Save Template
ที่นี่ คุณจะสามารถตั้งชื่อฉากของคุณและเลือกองค์ประกอบที่จะรวมไว้ในเทมเพลตขั้นสุดท้าย คุณจะสามารถรวมสิ่งต่อไปนี้ในเทมเพลตที่บันทึกไว้: Geometry, Nurbs, Cameras, Environments (HDRIs), Image Styles, Studios และ Animations คุณยังสามารถเลือก Model Sets ที่จะรวมโดยใช้เมนูแบบเลื่อนลงทางด้านขวาของตัวเลือก Geometry
เมื่อคุณตัดสินใจได้แล้วว่าจะใส่อะไรลงไป ให้กด Save จากนั้น Scene Template ของคุณจะพร้อมใช้งานสำหรับโปรเจกต์ใด ๆ ในอนาคต
ตามที่กล่าวไว้ในตอนต้นของบทความ เมื่อคุณบันทึก Scene Template แล้ว คุณสามารถเข้าถึงเทมเพลตนั้นผ่านหน้าต่างต้อนรับเมื่อเริ่มต้นหรือเมื่อใดก็ได้โดยใช้ปุ่ม W
คุณจะใช้ Scene Template อย่างไร?
ไม่ว่าคุณจะเป็นมือใหม่ที่กำลังมองหาวิธีที่รวดเร็วในการเริ่มต้นสร้างภาพคุณภาพสูง หรือคุณเป็นองค์กรที่ต้องการลดความซับซ้อนและเพิ่มความคล่องตัวให้กับไปป์ไลน์ผลิตภัณฑ์ ลองลองใช้ Scene Template ของ KeyShot ดู