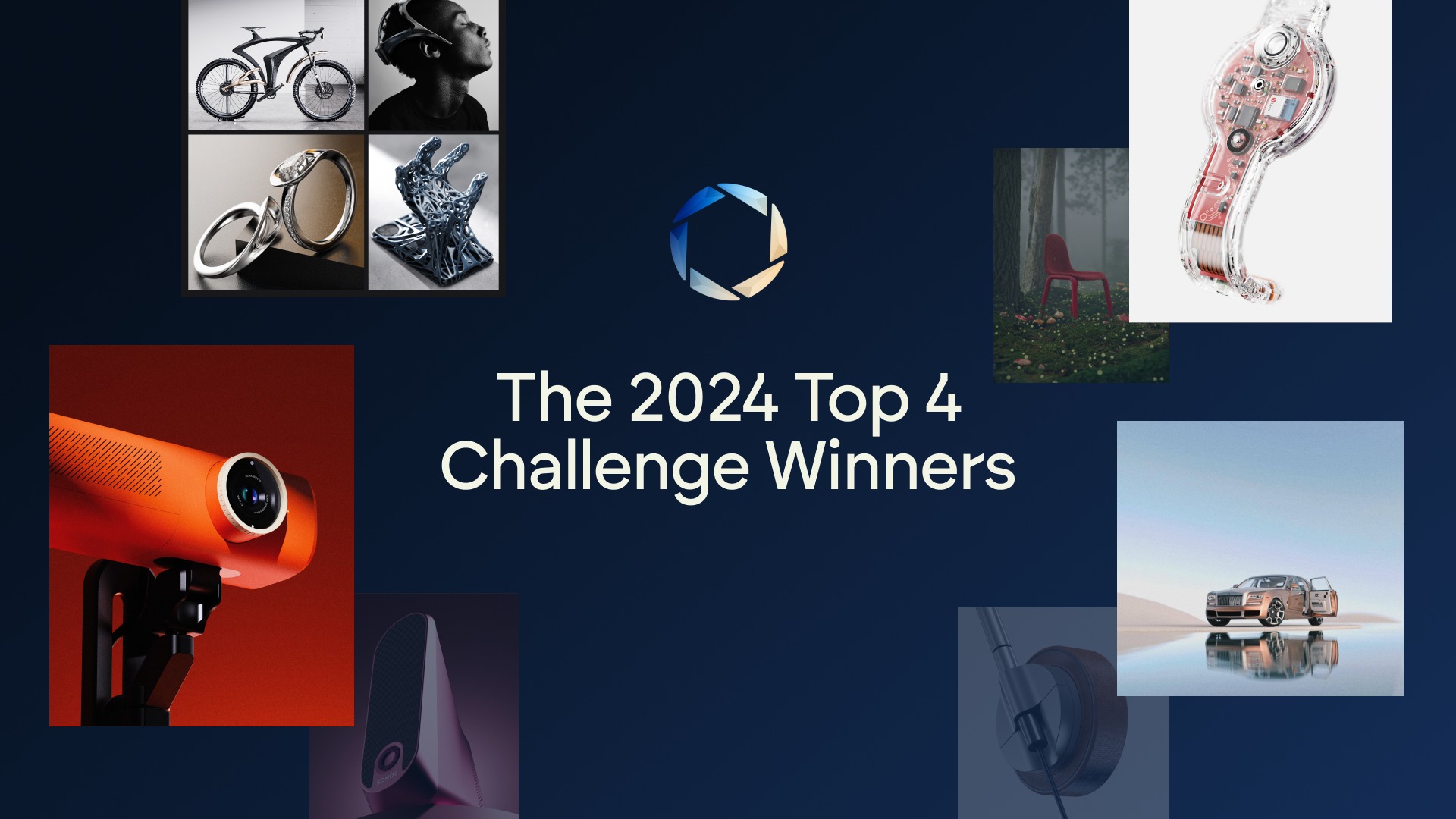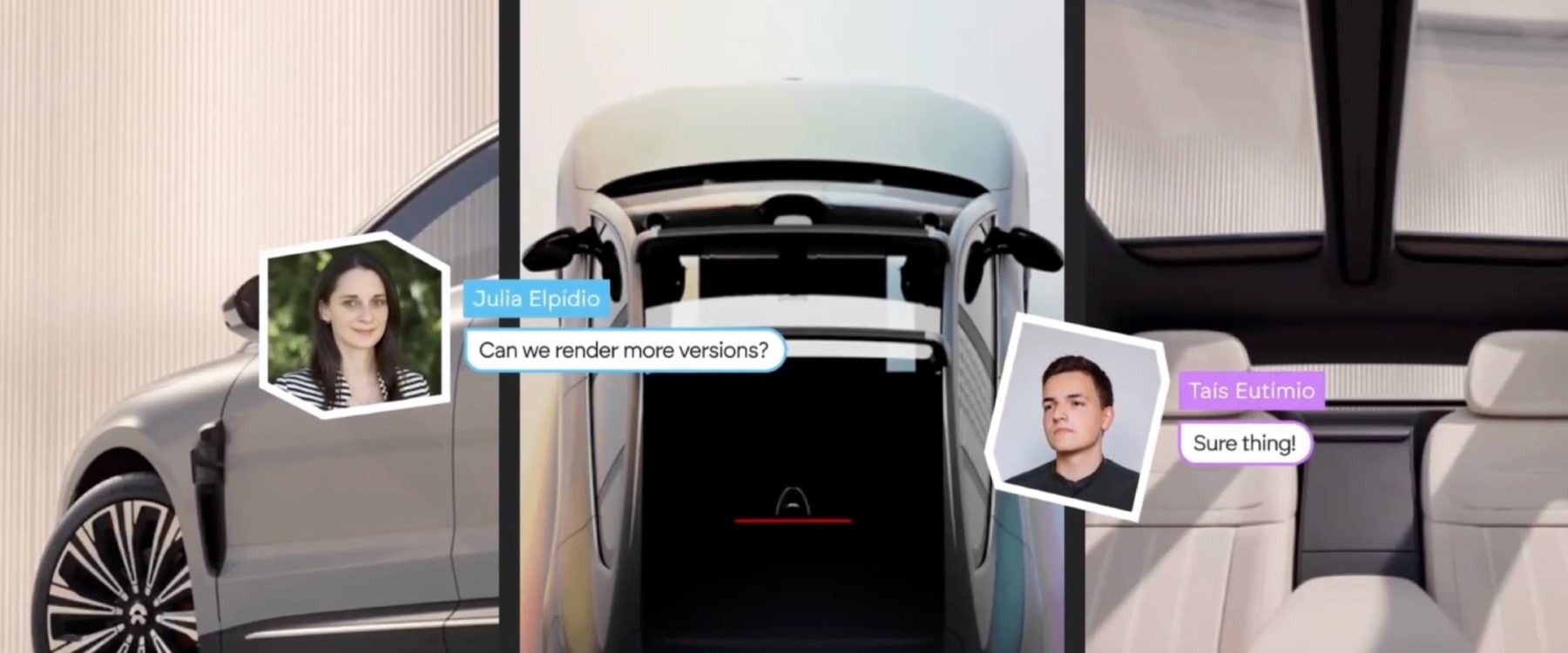NEWS & COLUMN ข่าว & คอลัมน์
วิธีใช้ KEYSHOT Web Viewer

KeyShot Web Viewer มอบแพลตฟอร์มที่สมบูรณ์แบบในการสื่อสารความต้องการ CMF และช่วยสรุปการออกแบบระหว่างผู้มีส่วนได้ส่วนเสียและองค์กรต่าง ๆ ไม่เพียงช่วยให้คุณจัดแพคเกจฉากแบบอินเทอร์แอคทีฟสำหรับการเผยแพร่เท่านั้น แต่ยังช่วยให้คุณแนบเอกสารสนับสนุนและการดู AR/VR ของฉากของคุณเพื่อช่วยสื่อสารโครงการของคุณแบบองค์รวม
เตรียมอัปโหลด KeyShot Web Viewer ของคุณ
เมื่อฉากของคุณเสร็จสมบูรณ์ รวมถึงวัสดุหลายอย่างที่จำเป็น การกำหนดค่าส่วนประกอบ, กล้อง และสภาพแวดล้อม ก็ถึงเวลาอัปโหลดฉากของคุณไปยัง KeyShot Web Viewer
หากต้องการเปิดหน้าต่างอัปโหลด Web Viewer ให้ค้นหาปุ่ม Web Viewer บนแถบ Toolbar (T-key) หน้าต่างอัปโหลดจะเปิดขึ้น และจากที่นี่ คุณจะสามารถตั้งค่ากำหนดการอัปโหลดโปรแกรมดูเว็บของคุณ รวมถึงการตั้งชื่อฉากและเพิ่มรหัสผ่าน
เลือก Quality Present
คุณจะสามารถเลือกได้ระหว่างค่าคุณภาพที่ตั้งไว้ล่วงหน้าสามค่า หากประสิทธิภาพมีความสำคัญที่สุด ให้เลือกค่าที่ตั้งไว้ล่วงหน้าสำหรับ Best Performance หากคุณภาพมีความสำคัญสูงสุด ให้เลือกค่าที่ตั้งไว้ล่วงหน้า High-Quality อย่างไรก็ตาม ในกรณีการใช้งานส่วนใหญ่ ผมแนะนำให้ใช้ค่าที่ตั้งไว้ล่วงหน้าแบบ Balanced สำหรับฉากคุณภาพสูงที่ใช้เวลาโหลดไม่นานเกินไป หากคุณต้องการปรับแต่งการตั้งค่าคุณภาพเพิ่มเติม คุณสามารถทำได้ภายใต้ส่วนคุณภาพขั้นสูง
แนบรูปภาพ
หากต้องการแนบภาพสนับสนุน คุณสามารถแนบไฟล์จากคอมพิวเตอร์ของคุณโดยใช้ตัวเลือก Browse Files หรือโดยการลากและวางลงในรายการภาพ คุณยังสามารถเรนเดอร์รูปภาพจากกล้องที่ตั้งค่าไว้ก่อนหน้านี้โดยเลือกช่องทำเครื่องหมาย Render ภาพนิ่งจากรายการกล้องของฉัน ซึ่งช่วยให้คุณรวมการเรนเดอร์คุณภาพสูงโดยอัตโนมัติเพื่อสนับสนุนฉากของคุณ โดยไม่ต้องเรนเดอร์ทีละภาพและค้นหาแต่ละภาพ
เปิดใช้งาน Augmented Reality
ใต้รายการรูปภาพ คุณจะเห็นตัวเลือก Augmented reality หากคุณต้องการดูฉากของคุณใน AR บน iOS คุณต้องเลือกช่องทำเครื่องหมายเฉพาะเพื่อให้แน่ใจว่ารวมอยู่ในการอัปโหลดฉากของคุณ
ดูที่เก็บข้อมูลบนคลาวด์
และสุดท้าย ใต้ส่วนนี้คุณจะพบตัวบ่งชี้พื้นที่เก็บข้อมูลที่แสดงให้เห็นว่าพื้นที่เก็บข้อมูล KeyShot Cloud Drive ที่รวมอยู่ 10 กิกะไบต์ที่คุณมีเหลืออยู่ในบัญชี KeyShot ของคุณ
อัปโหลดและดูออนไลน์
ณ จุดนี้ หากคุณพอใจกับการตั้งค่าฉากและพร้อมที่จะอัปโหลด ให้เลือกปุ่ม Upload แล้ว KeyShot จะเริ่มประมวลผลฉากของคุณ อบพื้นผิว และถ้าเลือก จะแสดงรูปภาพใด ๆ จากกล้องที่คุณบันทึกไว้ เมื่อเสร็จสิ้น ลิงก์จะปรากฏที่ด้านล่างของหน้าต่าง ซึ่งคุณสามารถติดตามหรือแชร์เพื่อดูฉากของคุณทางออนไลน์ได้
ดู KeyShot Web Viewer Scenes ที่บันทึกไว้
หากต้องการดูฉาก Web Viewer ที่สร้างไว้ก่อนหน้านี้ ให้ค้นหาฉากภายใน KeyShot โดยคลิกที่ปุ่ม Cloud Library บนแถบเครื่องมือที่ด้านล่างซ้ายของ KeyShot หากคุณลงชื่อเข้าใช้บัญชี KeyShot ให้ไปที่แท็บ My Scenes แล้วคุณจะพบลิงก์ไปยังฉากของคุณที่นั่น คุณยังสามารถไปที่ cloud.keyshot.com และเข้าถึงแท็บ My Scenes ผ่านไลบรารีบนเบราว์เซอร์ได้เช่นกัน
วิธีนำทาง KeyShot Web Viewer
เมื่ออัปโหลดและเปิดแล้ว คุณจะเห็นฉากของคุณตรงกลางหน้าต่างเบราว์เซอร์ ที่ด้านล่างขวาของหน้าต่าง คุณจะพบการกำหนดค่าคอมโพเนนต์ที่รวมอยู่ วัสดุหลายชนิดที่คุณมี รวมถึงกล้องหรือสภาพแวดล้อมที่บันทึกไว้ การเลือกปุ่มเหล่านี้จะช่วยให้คุณวนรอบองค์ประกอบที่รวมอยู่ในรายการในแต่ละหมวดหมู่
ที่ด้านบนซ้ายของหน้าต่างเบราว์เซอร์ คุณจะพบเมนูแฮมเบอร์เกอร์ ซึ่งเมื่อเลือกแล้ว จะมีชุดเครื่องมือสำหรับการโต้ตอบกับ Web Viewer ที่นี่คุณจะพบกับเครื่องมือปรับแต่งกล้องแต่ละตัว รวมทั้งเครื่องมือสลับประสิทธิภาพและเครื่องมือจับภาพหน้าจอ ที่ด้านล่างสุดของรายการนี้คือแท็บรูปภาพที่จะให้คุณดูและวนดูรูปภาพหรือการเรนเดอร์ที่คุณรวมไว้ในการอัปโหลด KeyShot Web Viewer
และสุดท้าย ใกล้กับด้านบนขวาของหน้าต่างเบราว์เซอร์จะมีปุ่มสองปุ่มให้คุณดูฉากของคุณในแบบ AR หรือ VR
วิธีดูรูปภาพที่แนบมาและ Renderings
ตามที่กล่าวไว้ข้างต้น หากต้องการดูภาพที่รวมอยู่ในการอัปโหลด Web Viewer ให้ไปที่แท็บ Images ภายในเมนูแฮมเบอร์เกอร์ที่ด้านบนซ้ายของหน้าต่างเบราว์เซอร์ แล้วเลือกแท็บเพื่อเปิดโปรแกรมดูรูปภาพ เมื่อเปิดแล้ว คุณจะสามารถวนดูการเรนเดอร์ที่แนบมาหรือภาพที่สนับสนุนได้ หลังจากที่คุณดูรูปภาพของคุณเสร็จแล้ว ให้ค้นหาแท็บ Images เดียวกันภายใต้เมนูแฮมเบอร์เกอร์แล้วเลือกแท็บอีกครั้งเพื่อกลับไปที่ Web Viewer
วิธีดูฉากใน AR และ VR
หากต้องการดูฉาก KeyShot Web Viewer ของคุณใน AR หรือ VR ให้ค้นหาปุ่ม AR และ VR ใกล้ด้านบนขวาของหน้าต่างเบราว์เซอร์ เมื่อเลือกแล้ว ให้ทำตามคำแนะนำสำหรับอุปกรณ์ที่คุณต้องการ
หากคุณวางแผนที่จะดูฉากของคุณในการรับชม AR สำหรับ iOS คุณจะต้องคลิกช่องทำเครื่องหมาย AR สำหรับ iOS ก่อนอัปโหลดฉากของคุณ หากคุณใช้ Android คุณจะสามารถเปิดฉากได้โดยการสแกนรหัส QR ที่ให้มา
เมื่อสแกนและเปิดรหัส QR บนอุปกรณ์มือถือของคุณแล้ว ให้หาปุ่ม AR ที่ใกล้กับด้านบนขวาของหน้าต่างมือถือ แล้วกดเพื่อเปิดฉากของคุณจาก AR viewer ของอุปกรณ์
ตอนนี้คุณพร้อมที่จะใช้ KeyShot Web Viewer แล้ว
ไม่ว่าคุณจะแจกจ่ายฉากของคุณเป็นการภายในเพื่อสื่อสารความคืบหน้าของโครงการ หรือคุณต้องการส่งข้อมูลโครงการและข้อมูลจำเพาะด้านการผลิตที่จำเป็นอื่น ๆ ไปยังผู้ถือผลประโยชน์ทั่วโลก KeyShot Web Viewer สามารถช่วยได้