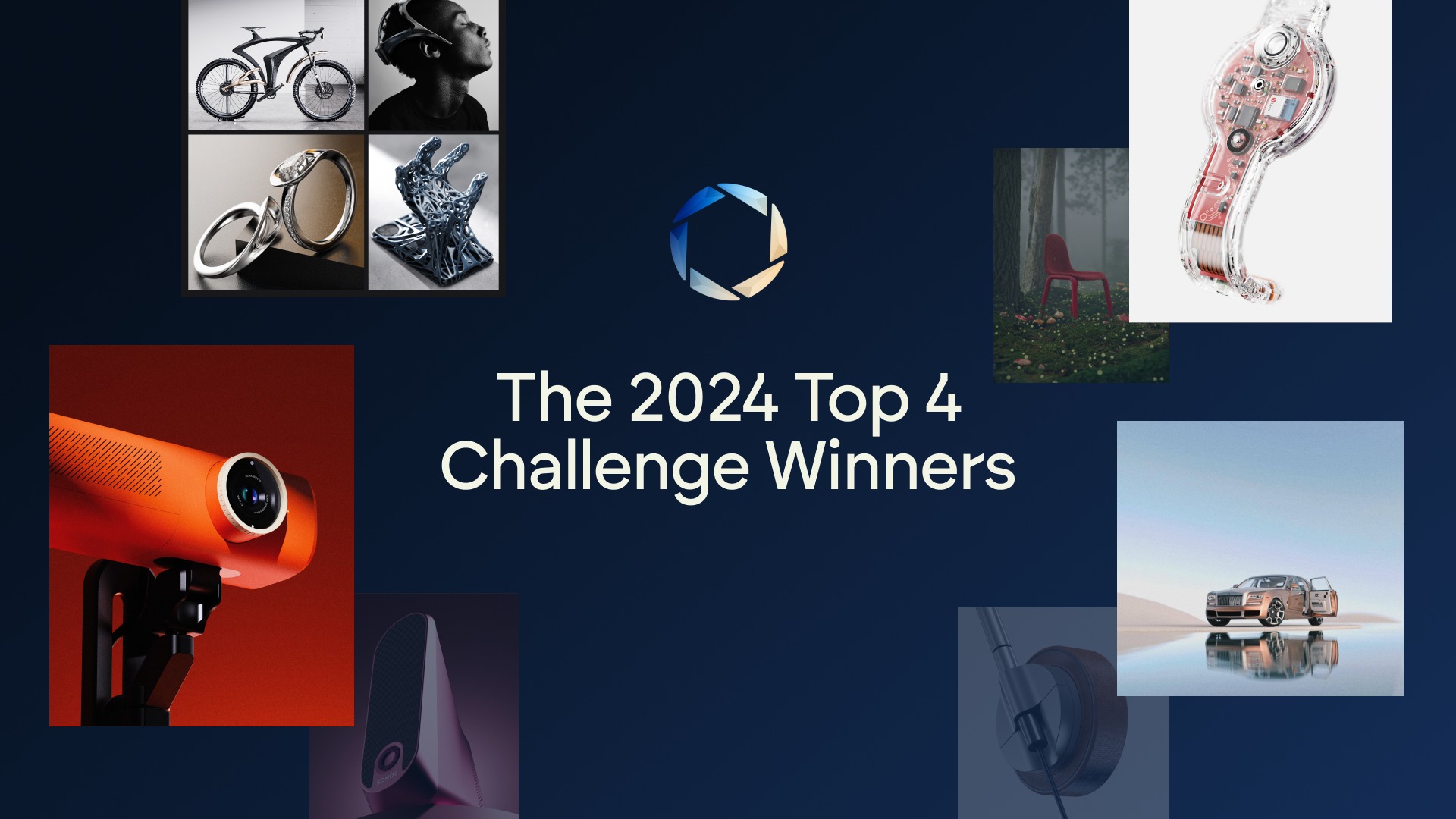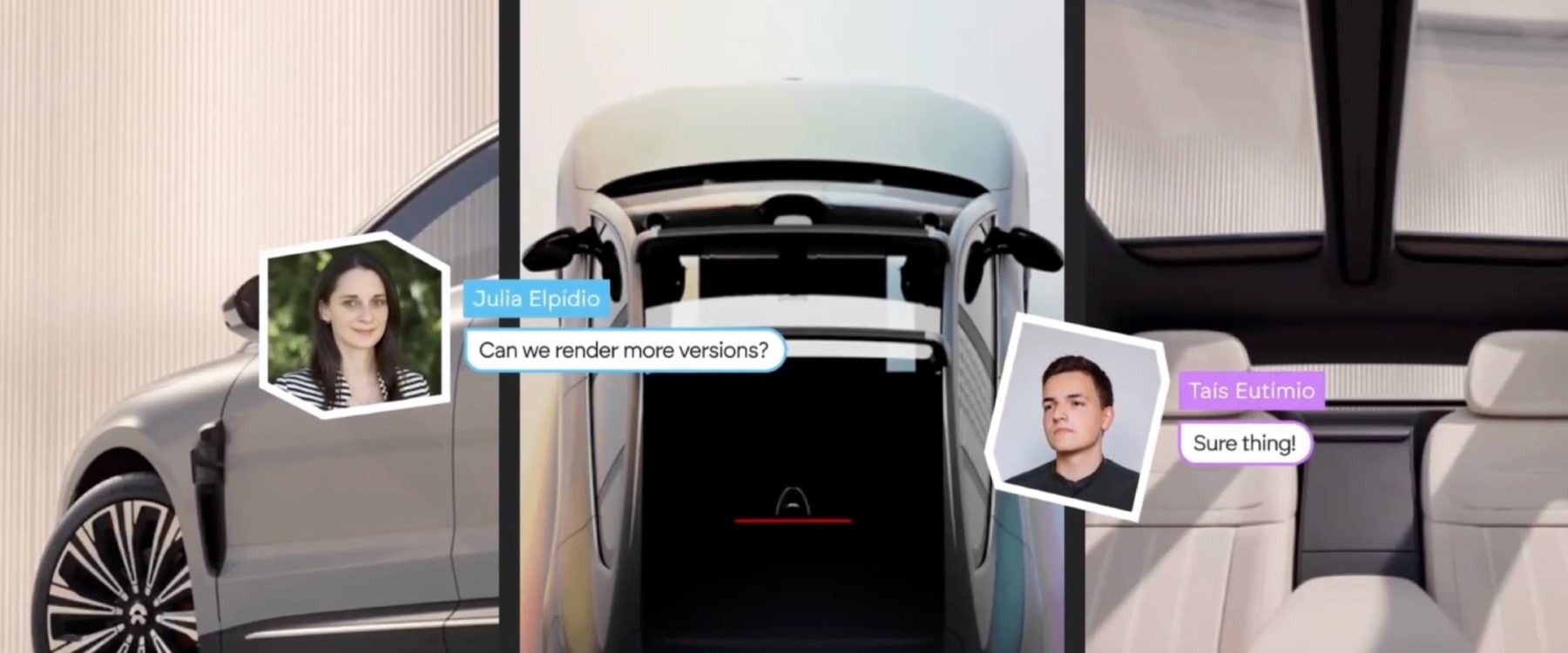NEWS & COLUMN ข่าว & คอลัมน์
วิธีใช้ Keyframe Animation ของกล้องใหม่ใน Keyshot

สร้างจากสถาปัตยกรรมคีย์เฟรมที่มีอยู่ของ Keyshot KeyShot 2023 ได้เปลี่ยนแอนิเมชันเส้นทางกล้องแทนโซลูชันแอนิเมชันกล้องตามคีย์เฟรม ตอนนี้การสร้างภาพเคลื่อนไหวของกล้องไดนามิกอย่างรวดเร็วง่ายกว่าที่เคย
การเพิ่ม Keyframe Animation
ในการเริ่มต้น คุณต้องมีฉากที่พร้อมเคลื่อนไหวและเปิดไทม์ไลน์ Animation (A-key หรือเลือก Window, Animation)
เริ่มต้นด้วยการเพิ่ม keyframe animation ของกล้อง ซึ่งคุณสามารถทำได้ 3 วิธีดังนี้
- ด้วย Animation Wizard – กดปุ่ม Animation Wizard บนไทม์ไลน์ของ Animation แล้วเลือก Keyframe จากส่วน Camera Animations จากนั้นกด Next จากนั้นคุณจะต้องเลือกกล้องที่คุณต้องการสร้างภาพเคลื่อนไหวจากรายการที่มองเห็นได้
- ด้วย Scene Tree – ค้นหากล้องในแผนผังฉาก คลิกขวาที่กล้องแล้วเลือก Keyframe จากเมนู Add Animation
- ด้วย Camera List – วิธีสุดท้ายในการเพิ่ม keyframe animation ของกล้องคือการเลือกกล้องที่คุณต้องการสร้างภาพเคลื่อนไหวจากรายการกล้องของคุณใต้แท็บ Camera คลิกขวา แล้วเลือก Keyframe จากเมนู Animation แบบลอยตัว (หมายเหตุ: ปลดล็อกกล้องหากเมนู Animation เป็นสีเทา)
การทำงานกับ Camera Keyframes
เมื่อคุณเพิ่ม keyframe animation ของกล้องแล้ว คีย์เฟรมแรกของคุณจะปรากฏที่จุดเริ่มต้นของไทม์ไลน์ Animation จากจุดนี้ มีสองวิธีในการเพิ่มคีย์เฟรม ทั้งสองวิธีสามารถพบได้เหนือไทม์ไลน์ในเมนูแอนิเมชัน
- ด้วย ปุ่ม Add Keyframe – ปุ่มนี้ดูเหมือนเพชรที่มีเครื่องหมายบวกที่มุมขวา ด้วยวิธีนี้ คุณจะเลือกจุดบนไทม์ไลน์ที่คุณต้องการให้มุมมองกล้องถัดไปเป็น เลือกปุ่ม Add Keyframe เพื่อเพิ่มคีย์เฟรมบนไทม์ไลน์ที่จุดที่คุณเลือก จากนั้นย้ายกล้องของคุณไปยังมุมมองที่ต้องการ ตอนนี้ เมื่อคุณเลื่อนผ่านแอนิเมชัน มันจะย้ายจากตำแหน่งกล้องที่ตั้งค่าไว้ก่อนหน้านี้ไปยังตำแหน่งกล้องที่ตั้งค่าใหม่
- ด้วย Record Keyframe – พบได้ทางด้านขวาของปุ่ม Add Keyframe และดูเหมือนไอคอนการบันทึก เมื่อเลือก Record Keyframe คุณสามารถคลิกที่ใดก็ได้บนไทม์ไลน์ จากนั้นย้ายกล้องของคุณไปยังมุมมองที่คุณต้องการ ณ จุดนั้น เมื่อเปิดใช้งาน Record KeyShot จะเพิ่มคีย์เฟรมโดยอัตโนมัติไปยังไทม์ไลน์ที่คุณทำการปรับกล้อง
ทั้งสองวิธีช่วยให้คุณสร้างภาพเคลื่อนไหวไดนามิกได้อย่างรวดเร็วและง่ายดาย — ขึ้นอยู่กับวิธีที่คุณต้องการทำงาน
ปรับการตั้งค่าของคุณ
เมื่อเพิ่มคีย์เฟรมแล้ว คุณสามารถหมุนการตั้งค่าเพิ่มเติมได้โดยการลากคีย์เฟรมแต่ละรายการบนไทม์ไลน์เพื่อปรับเวลา รวมถึงเปลี่ยนการตั้งค่าภายในหน้าต่าง Properties ของคีย์เฟรมแต่ละรายการ โปรดทราบว่าแต่ละคีย์เฟรมสามารถปรับแยกกันได้ ดังนั้นการปรับคีย์เฟรมหนึ่งจะไม่ส่งผลต่อคีย์เฟรมอื่น ๆ
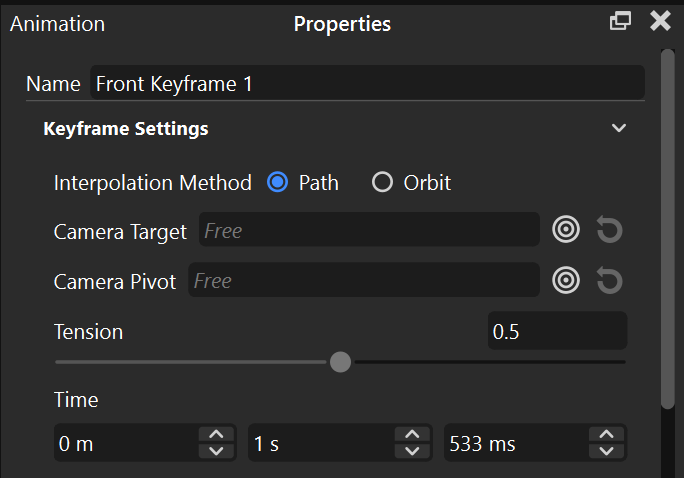
เมื่อแผง Properties เปิดอยู่ และขยายส่วน Keyframe Settings มีการตั้งค่าสำคัญที่คุณควรทราบ นั่นคือวิธีการแก้ไข
- วิธีการแก้ไข Path – เมื่อเลือก Path แล้ว กล้องของคุณจะเดินทางจากจุด A ไปยังจุด B เป็นเส้นตรง ทำให้เกิดเอฟเฟกต์คล้ายกับดอลลี่เข้าและดอลลี่ออกเมื่อกล้องเคลื่อนที่ระหว่างจุดที่ด้านใดด้านหนึ่งของเป้าหมาย วิธีนี้ก็เหมือนกันกับภาพเคลื่อนไหวเส้นทางกล้องก่อนหน้าของ KeyShot ที่เปลี่ยนคีย์เฟรมของกล้อง เมื่อเลือก Path คุณจะสามารถปรับการตั้งค่าความตึงได้แบบเดียวกับที่คุณทำกับภาพเคลื่อนไหวเส้นทางกล้อง
- วิธีการแก้ไข Orbit – เมื่อเลือก Orbit และตั้งค่าเป้าหมายของกล้อง กล้องจะย้ายจากจุด A ไปยังจุด B ในขณะที่พยายามรักษาระยะห่างเริ่มต้นของกล้องตัวแรก ส่งผลให้การเปลี่ยนกล้องราบรื่นขึ้นเมื่อกล้องโคจรรอบจุดสนใจแทนที่จะบินผ่านจุดนั้น
ด้านล่าง Interpolation Method คุณจะพบการตั้งค่า Camera Target และ Camera Pivot ซึ่งสามารถตั้งค่าได้แบบเดียวกับที่คุณตั้งเป้าหมายกล้องใน Real-time View
ด้านล่าง Keyframe Settings คุณจะพบ Animation Time Settings เพื่อควบคุมเวลาและความง่ายในการเคลื่อนไหวสำหรับแอนิเมชันแต่ละรายการ
หลังจากหมุนคีย์เฟรมและการตั้งค่าของคุณแล้ว คุณสามารถเรนเดอร์แอนิเมชันคีย์เฟรมของกล้องได้แบบเดียวกับที่คุณเรนเดอร์แอนิเมชันอื่น ๆ ใน KeyShot เลือก Render จาก Toolbar เลือกแท็บ Animation จากนั้นปรับการตั้งค่าสำหรับประเภทส่งออกที่คุณต้องการ แล้วคลิก Render
ตอนนี้คุณพร้อมที่จะทำงานกับ Keyframes แล้ว
ด้วย keyframe animation ของกล้อง การสร้างภาพแบบไดนามิกที่รวดเร็วสำหรับโครงการ KeyShot ของคุณจะง่ายกว่าที่เคย หากคุณกำลังมองหาวิธีสร้างความประทับใจให้กับผู้มีส่วนได้ส่วนเสียในขณะที่ลดเวลาที่ใช้ในการสร้างแอนิเมชัน ลองลองใช้ Keyframe Animations ดู
มาดูกันว่าคุณสร้างอะไร!
เราอยากเห็นสิ่งที่คุณสร้างด้วยเคล็ดลับนี้ ลองดูชุมชนออนไลน์ KeyShot Luminaries ใหม่เพื่อดูว่าคนอื่นกำลังสร้างอะไรและแบ่งปันผลงานของคุณเอง และหากคุณมีข้อแนะนำสำหรับเคล็ดลับอื่น ๆ ให้แบ่งปันในความคิดเห็นด้านล่าง