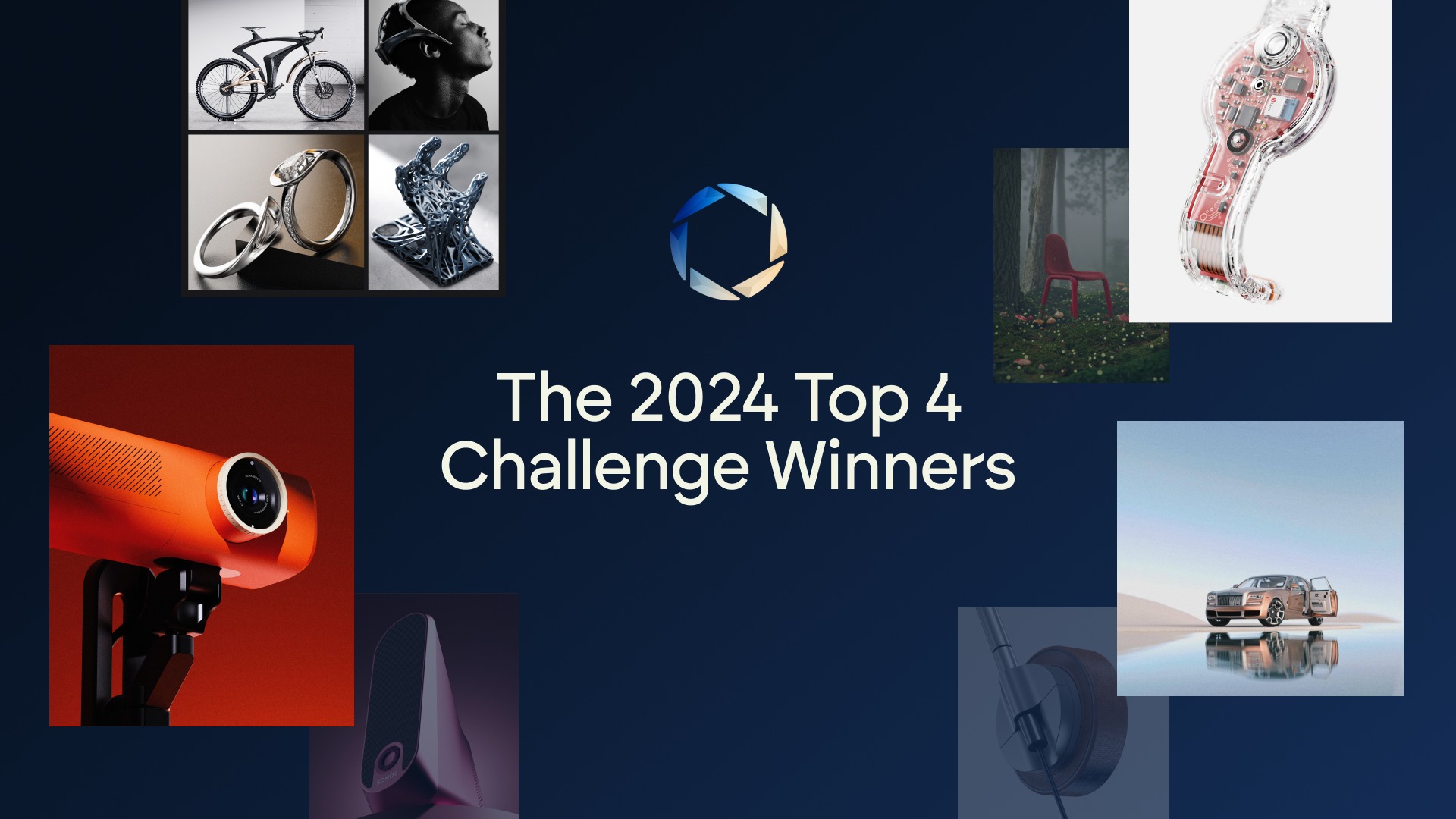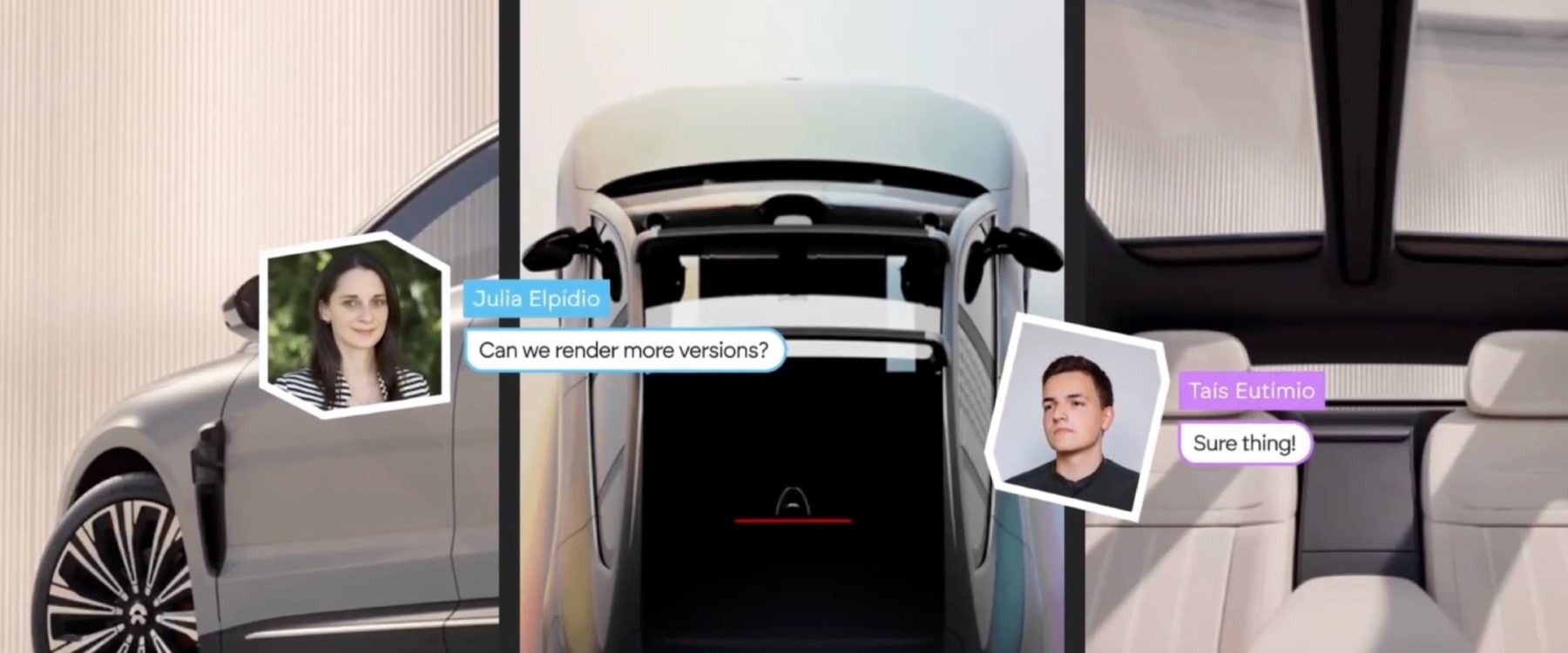NEWS & COLUMN ข่าว & คอลัมน์
วิธีใช้คุณสมบัติเวิร์กโฟลว์สีใหม่ใน KeyShot

สีเป็นหนึ่งในองค์ประกอบที่สำคัญที่สุดของกระบวนการออกแบบ การสร้างสีที่สะดุดตาและแม่นยำสำหรับโปรเจ็กต์ด้วย KeyShot ไม่เพียงแต่ช่วยให้คุณทำให้ไอเดียของคุณเป็นจริง แต่ยังช่วยให้ผู้มีส่วนได้ส่วนเสียตัดสินใจในวิสัยทัศน์และทิศทางของโปรเจ็กต์ที่กำหนดอีกด้วย นั่นคือจุดที่ฟีเจอร์เน้นสีใหม่ของ KeyShot 2023.3 เข้ามามีบทบาท
ขั้นตอนที่ 1: การสร้าง Multi-Color ด้วย Color Picker
Multi-Colors ทำงานคล้ายกับการทำงานของ Multi-Materials ในอดีต หากต้องการสร้าง Multi-Color ให้เลือกส่วนในฉากที่คุณต้องการเพิ่ม Multi-Color แล้วเปิดคุณสมบัติของวัสดุสำหรับส่วนนั้น จากนั้นคุณจะต้องค้นหาหน้าต่างสีใต้ Material Properties แล้วเปิดเครื่องมือเลือก หน้าต่างสีอาจแนบกับคุณสมบัติที่มีป้ายกำกับว่า Color หรือ Diffuse ทั้งนี้ขึ้นอยู่กับประเภทของวัสดุ
เมื่อเครื่องมือเลือกสีของคุณเปิดขึ้น ให้ค้นหาไอคอนสมุดตัวอย่างที่คลี่ออกทางด้านขวาของช่องตั้งชื่อที่ด้านบนของหน้าต่าง เมื่อเลือก เมนูบริบทจะปรากฏขึ้นโดยเปิดรายการ Sub-Color เมื่อคลิก รายการ Sub-Color นี้เป็นที่ที่คุณจะจัดการตัวเลือกสีต่าง ๆ ที่จะประกอบเป็น Multi-Color ของคุณ
ขั้นตอนที่ 2: การเพิ่มสีให้กับ Multi-Color ของคุณ
คุณสามารถเพิ่มสีลงในรายการ Sub-Color ได้หลายวิธี:
- ตัวเลือกแรกคือการกดเครื่องหมายบวกและสร้างสีตั้งแต่เริ่มต้นผ่านพารามิเตอร์สีภายในหน้าต่าง คุณยังสามารถใส่ hex codes เฉพาะได้ที่นี่ หากคุณกำลังจะไปในเส้นทางนี้ อย่าลืมเปลี่ยนชื่อสีของคุณก่อนหรือหลังจากที่คุณทำการปรับเปลี่ยนแล้ว
- วิธีที่สองคือการเพิ่มสีจากตัวอย่างที่ด้านล่างของหน้าต่างตัวเลือกสี ขั้นแรก กดไอคอนเครื่องหมายบวกเพื่อเพิ่มสีใหม่ จากนั้นเลือก Swatch จากไลบรารีตัวอย่าง Scene Color หรือไลบรารี Color Swatches เพื่อเพิ่มสีนั้นลงในรายการ สำหรับวิธีนี้ คุณไม่จำเป็นต้องเปลี่ยนชื่อสีเนื่องจากจะใช้ชื่อที่มีอยู่ซึ่งแนบกับตัวอย่างสีที่คุณเพิ่มไว้
- และวิธีที่สามคือการเปิดไลบรารีสีจากแผง Library และเลือกสีเฉพาะจากระบบสีต่าง ๆ ที่มีอยู่ตามค่าเริ่มต้นใน KeyShot (Pantone, Coloro, NCS ฯลฯ) จากนั้นลากและวางสีที่คุณต้องการจากไลบรารีลงในรายการ ขอย้ำอีกครั้งว่า ด้วยวิธีนี้ ไม่จำเป็นต้องเปลี่ยนชื่อสี เนื่องจากจะคงข้อมูลสีเดียวกันกับที่แนบมากับตัวอย่างในไลบรารี
จากนั้นคุณสามารถใช้วิธีการเดียวกันนี้กับส่วนใดก็ได้ในฉากที่อาจต้องใช้ multi-color
ขั้นตอนที่ 3: วิธีการสร้างสีโดยใช้ Multi-Colors ของคุณ
เมื่อตั้งค่า multi-colors แล้ว ให้เปิดหน้าต่าง Color Mode โดยเลือกตัวเลือกจากแถบด้านบนของมุมมองแบบเรียลไทม์ หากคุณไม่เห็นตัวเลือก Color Mode ให้คลิกขวาที่ Ribbon เพื่อเปิดเมนู Context และตรวจดูให้แน่ใจว่ามีเครื่องหมายถูกปรากฏอยู่ถัดจาก Color Mode
เมื่อเลือกแล้ว พื้นที่ทำงานที่เน้นสีจะเข้าควบคุมหน้าต่างโปรแกรม KeyShot จากที่นี่ แผงไลบรารีของคุณจะถูกทำให้เรียบง่ายลงเหลือเฉพาะไลบรารีสี และแผง Colorway ใหม่ที่มองเห็นได้ทางด้านขวาของหน้าจอ
แผง Colorway แบ่งออกเป็นสองส่วน: ด้านบนเป็นที่ที่รายการสีที่คุณสร้างขึ้น และด้านล่างแสดงหลายสีต่าง ๆ ที่กำหนดให้กับแต่ละส่วนของโมเดลของคุณ
ภายในแผงด้านล่าง คุณสามารถแก้ไขหลายสีเพิ่มเติมได้โดยการลบหรือเปลี่ยนชื่อ และสามารถเพิ่มสีใหม่ได้โดยการลากและวางจากแผงไลบรารีทางด้านซ้าย หรือโดยการลากจากรายการ multi-color อื่น ๆ
เมื่อหลายสีของคุณเสร็จสิ้นแล้ว คุณสามารถสร้างเส้นทางสีได้โดยเลือกไอคอนเครื่องหมายบวกทางด้านขวาของช่องตั้งชื่อสี สิ่งนี้จะสร้างเส้นทางสีโดยอัตโนมัติจากการกำหนดค่าสีที่มองเห็นได้ในปัจจุบัน จากนั้นคุณสามารถแก้ไขสีเพิ่มเติมได้โดยการเลือกสีสำหรับแต่ละส่วนที่จะมีบทบาทในสีที่เลือกในปัจจุบัน คุณยังสามารถคลิกขวาที่แต่ละสีเพื่อเปลี่ยนชื่อหรือลบออกได้หากจำเป็น
ขั้นตอนที่ 4: เรนเดอร์ Colorways ผ่าน Render Queue
เมื่อคุณพอใจกับโทนสีของคุณแล้ว คุณสามารถตั้งค่าให้เรนเดอร์พร้อมกันผ่านคิวในหน้าต่าง Render ได้ เมื่อหน้าต่างเปิดอยู่ ให้เลือกแท็บ Queue ของคุณ จากนั้น ทางด้านขวามือของหน้าต่างเรนเดอร์ คุณจะพบปุ่ม Add Colorways เมื่อเลือกแล้ว หน้าต่าง “add to queue” สำหรับชุดสีของคุณจะเปิดขึ้น และคุณสามารถเลือกสีที่คุณต้องการเพิ่มได้ จากที่นี่ เพียงประมวลผลคิวของคุณและรอให้สีของคุณปรากฏในโฟลเดอร์เรนเดอร์ของคุณ!
บทสรุป
ด้วยโหมดสีใหม่ล่าสุดของ KeyShot และขั้นตอนการทำงานด้านสี การสร้างรูปแบบสีที่แม่นยำไม่เคยง่ายอย่างนี้มาก่อน ด้วยอินเทอร์เฟซแบบลากและวางที่เรียบง่าย และความสามารถในการประมวลผลการเรนเดอร์ของคุณเป็นชุดได้เพียงคลิกปุ่ม KeyShot ช่วยให้คุณสามารถสนับสนุนเวิร์กโฟลว์ CMF ของคุณและมอบภาพที่ยืดหยุ่นมากขึ้นแก่ผู้มีส่วนได้ส่วนเสียและพันธมิตรด้านการผลิตทั่วโลก